webベースのlinuxシステム管理ツールですが、パッケージのアップデートやバーチャルホストの設定などをwebベースで行えなす。
コマンド打ち込みに慣れている人は特に必要ないのかもしれませんが、駆け出しのWEBデザイナーにとっては取っつきやすくて便利です。ぜひインストールしましょう。
- webminのインストール
- ファイヤーウォール(iptables)の設定
- SSL対応
1.webminのインストール
yumでは入らないのでwgetで取得してrpmでインストールします。
2012年5月現在の最新版1.580をダウンロードしていますが、もしかしたらバージョンが新しくなっているかもしれないので、webminのサイトで確認してください。
$ wget http://prdownloads.sourceforge.net/webadmin/webmin-1.580-1.noarch.rpm $ sudo rpm -U webmin-1.580-1.noarch.rpm $ rm webmin-1.580-1.noarch.rpm
2.ファイアーウォールの設定
webminが使用する10000番ポートを開けます。「さくらのVPS -初期設定からLAMP環境導入まで-」を参考にさくらのVPSを立ち上げた方はすでに10000番ポートを開けているかと思いますが、空いていない場合にはiptablesの設定を行います。
$ sudo vi /etc/sysconfig/iptables
以下の設定を追記します。
-A RH-Firewall-1-INPUT -m state --state NEW -m tcp -p tcp --dport 10000 -j ACCEPT
iptablesを再起動させます。
$ sudo /etc/rc.d/init.d/iptables restart
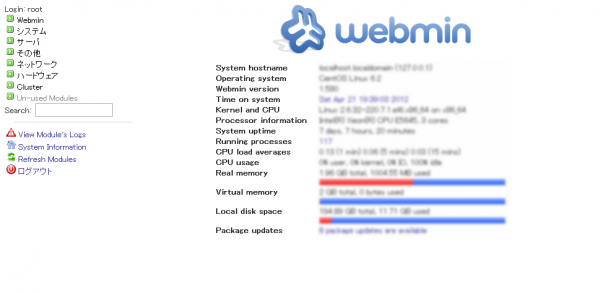 これで、http://ホスト名:10000 にあくせするとwebminのログイン画面が表示されるはずです。
これで、http://ホスト名:10000 にあくせするとwebminのログイン画面が表示されるはずです。
Username:root
Password:rootのパスワード
を入れてログインします。
3.SSL対応
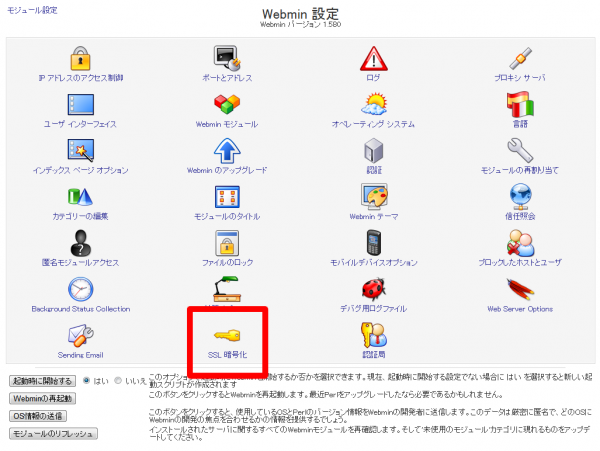 webminを使用する際に、データの送受信がSSL接続されていないとセキュリティー上問題があるので、SSL接続のhttpsでアクセスできるようにします。
webminを使用する際に、データの送受信がSSL接続されていないとセキュリティー上問題があるので、SSL接続のhttpsでアクセスできるようにします。
webminにログイン後、左サイドメニューより「webmin」→「webmin設定」をクリックし、表示されるメニューから「SSL暗号化」をクリックします。
すると、「Net::SSLeay」のインストールが必要です、的な文章が表示されるので、文中の「download and install」をクリックし、Net::SSLeayモジュールをインストールします。
インストールが終わったら、再度「webmin」→「webmin設定」→「SSL暗号化」に進み、「可能であればSSLを使用可能にしますか?」の項目を「はい」に変更します。
変更後は、「https://ホスト名:10000」でのみwebminにアクセスが可能ですので、このアドレスにアクセスしログインし直す必要があります。
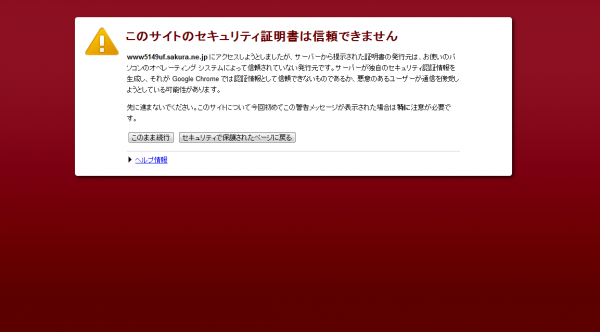 また、自前SSL認証なので「このサイトのセキュリティ証明書は信頼できません」と怒られてしまいますが、個人レベルでSSL証明書の取得なんて無理な話なので(金銭的に)、気にせず使用します。
また、自前SSL認証なので「このサイトのセキュリティ証明書は信頼できません」と怒られてしまいますが、個人レベルでSSL証明書の取得なんて無理な話なので(金銭的に)、気にせず使用します。
どうせ自分自身で利用するためのwebminですし、これでもきちんとSSL接続はされているので問題ないです。
